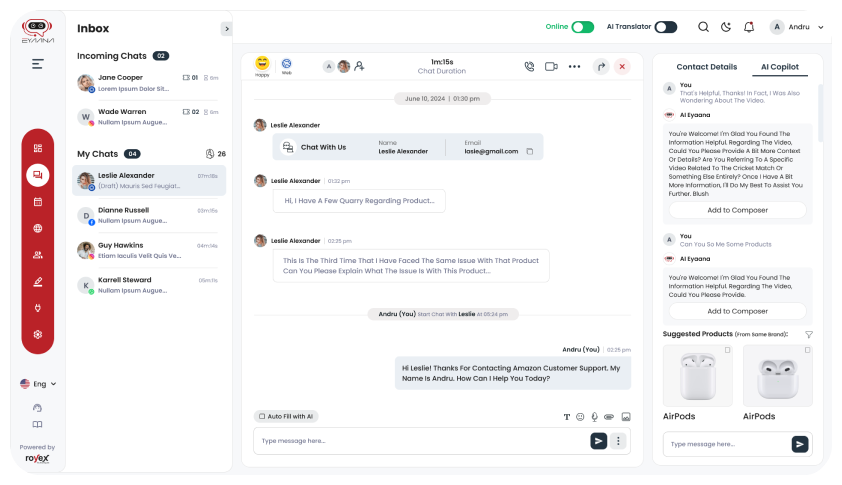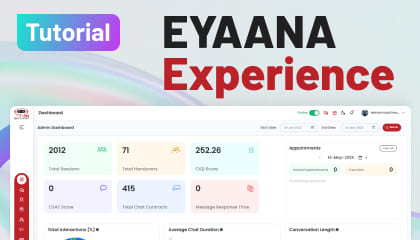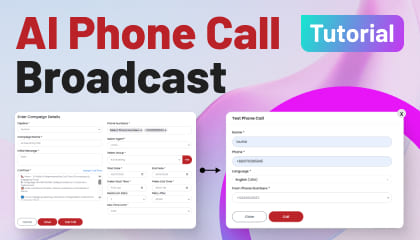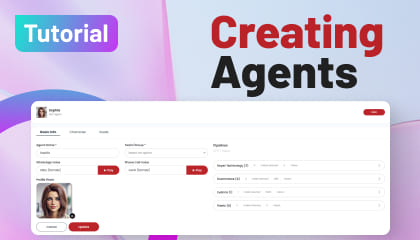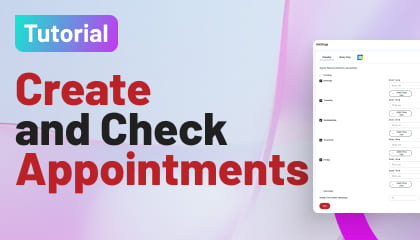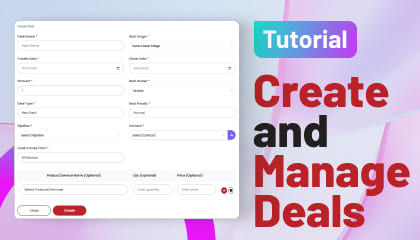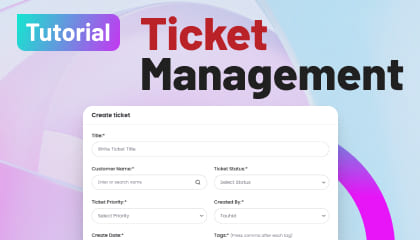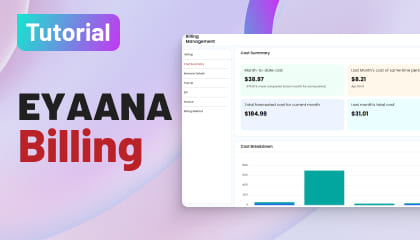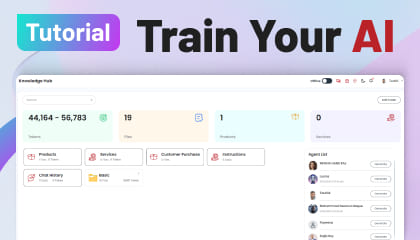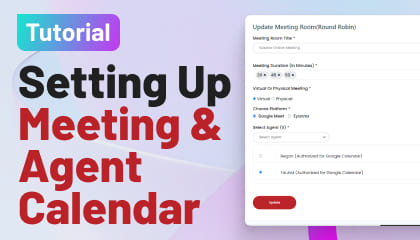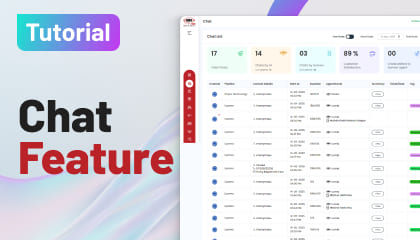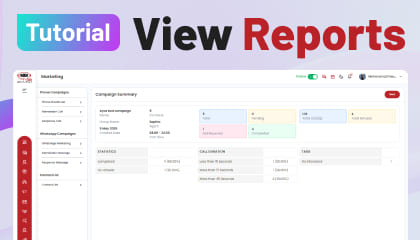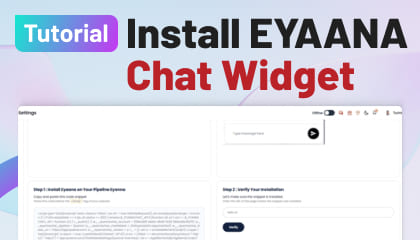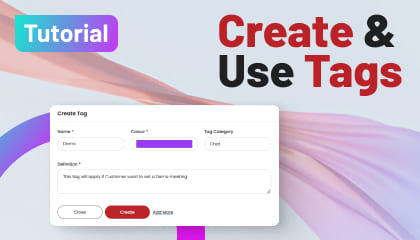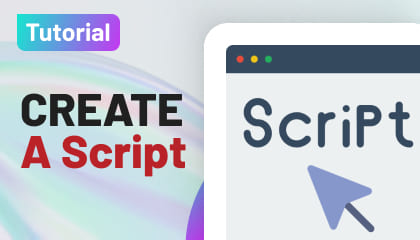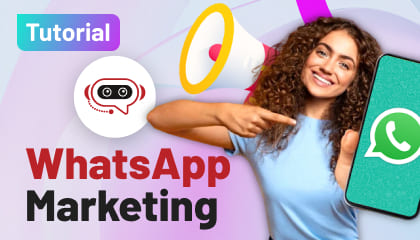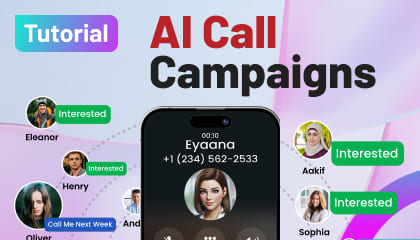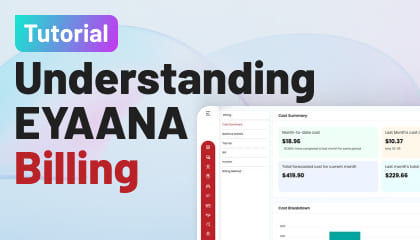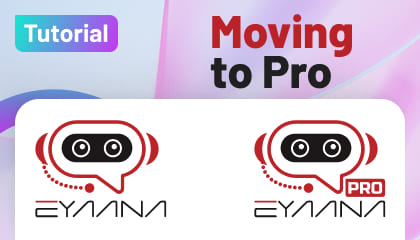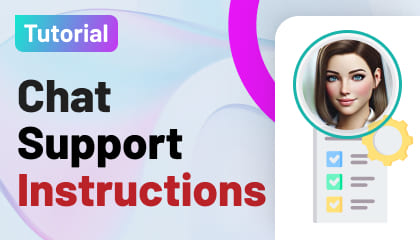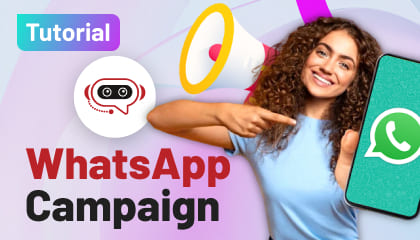Tutorial Details
How to Set Up a Pipeline in Eyaana?
🧾 What is a Pipeline?
In Eyaana, a pipeline lets you manage multiple bots, brands, or departments — each with its own behavior, style, and platform integration — all from one unified dashboard.
Use Cases:
-
Different bots for WhatsApp, Website, Messenger, etc.
-
Unique behavior for sales, support, or lead generation bots
-
Separate setup for multiple companies under your account
🚀 Step-by-Step Setup Guide
🛠️ Step 1: Create a New Pipeline
-
Login to your Eyaana dashboard.
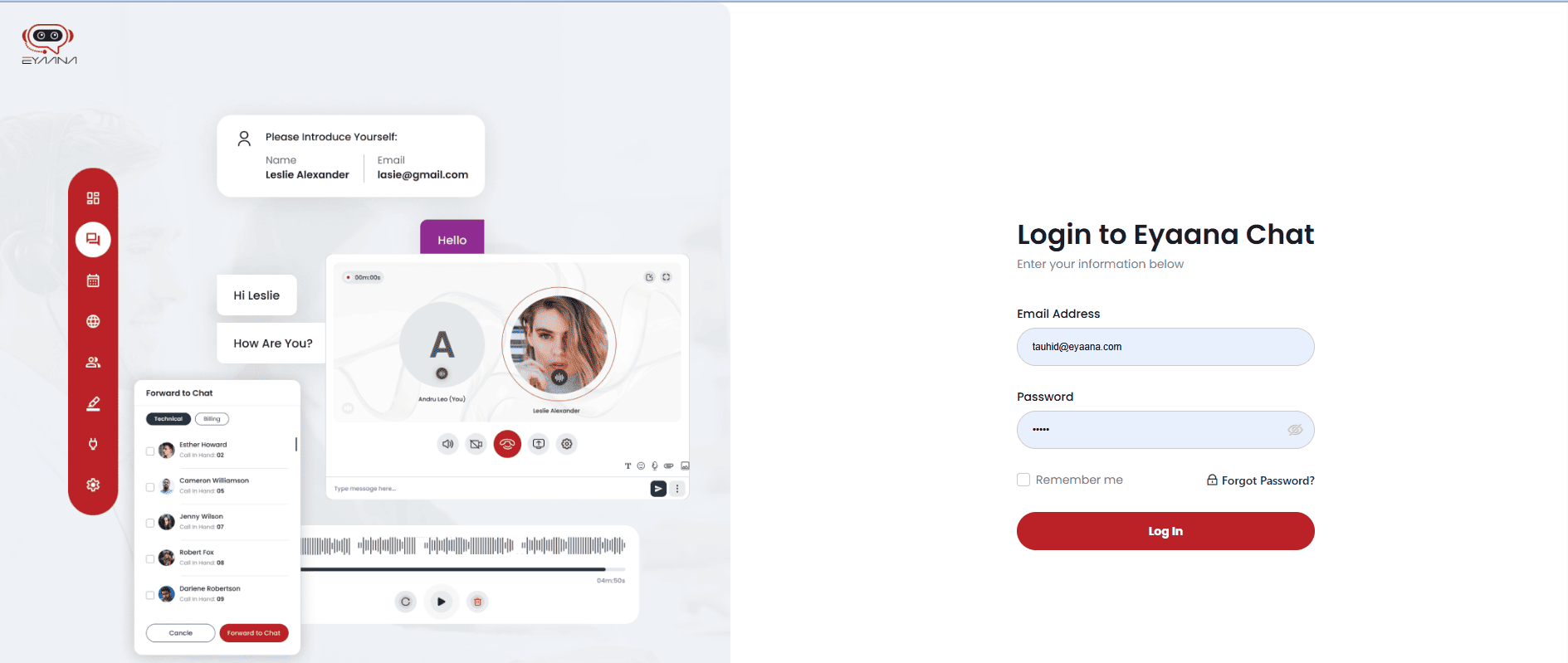
Figure : Login
-
Go to Settings > Pipeline
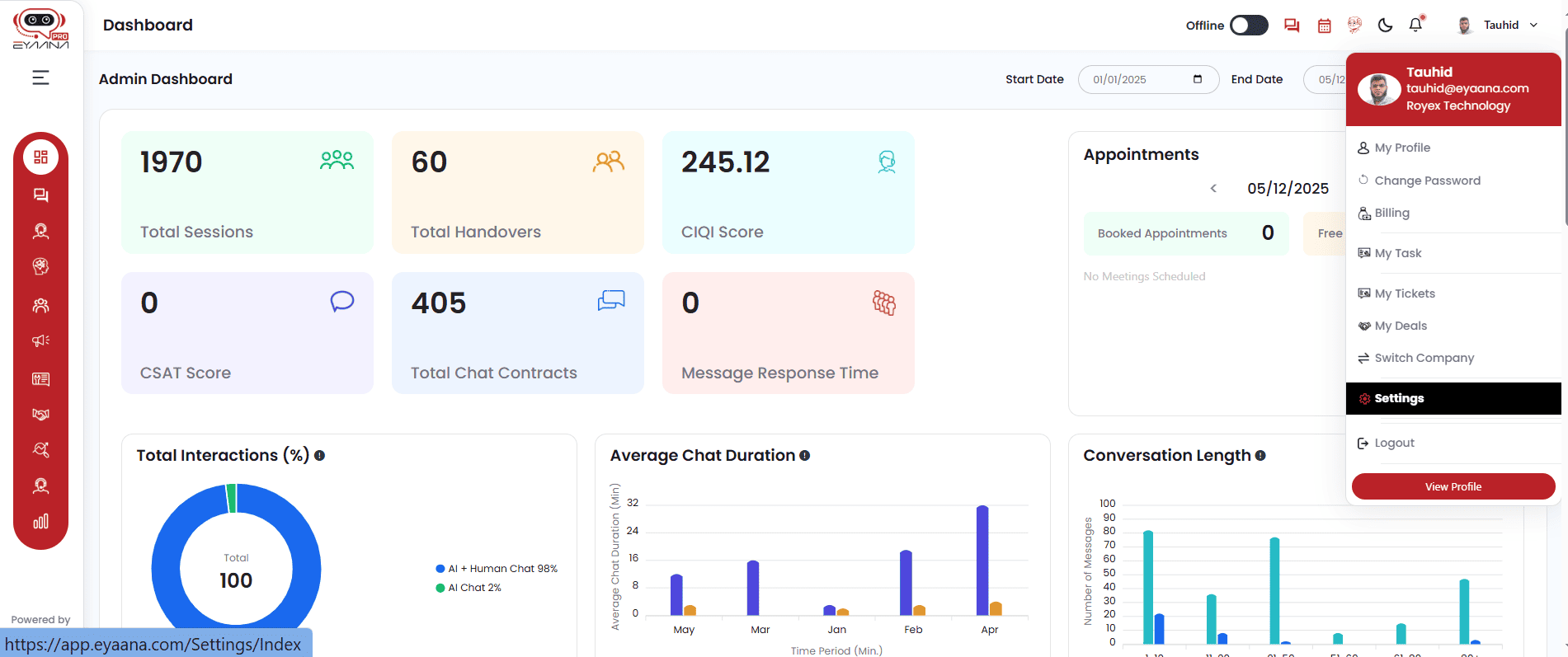
Figure: Settings Menu
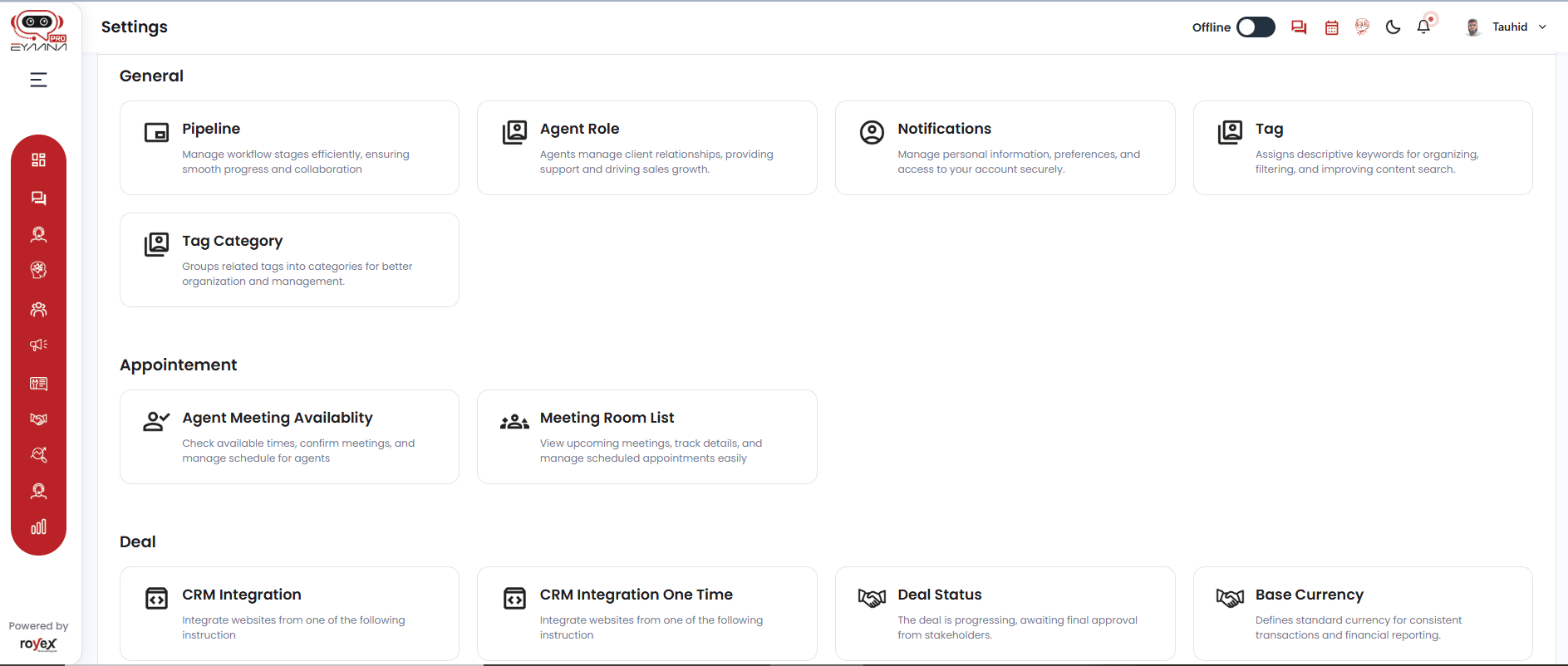
Figure: Various Setting Items
-
Click “Add New Pipeline”
-
Enter:
-
Name (e.g., “Website Sales Bot”)
-
Description (optional)
-
(Optional) Link a Meeting Room to offer booking slots via this pipeline.
-
Click Create
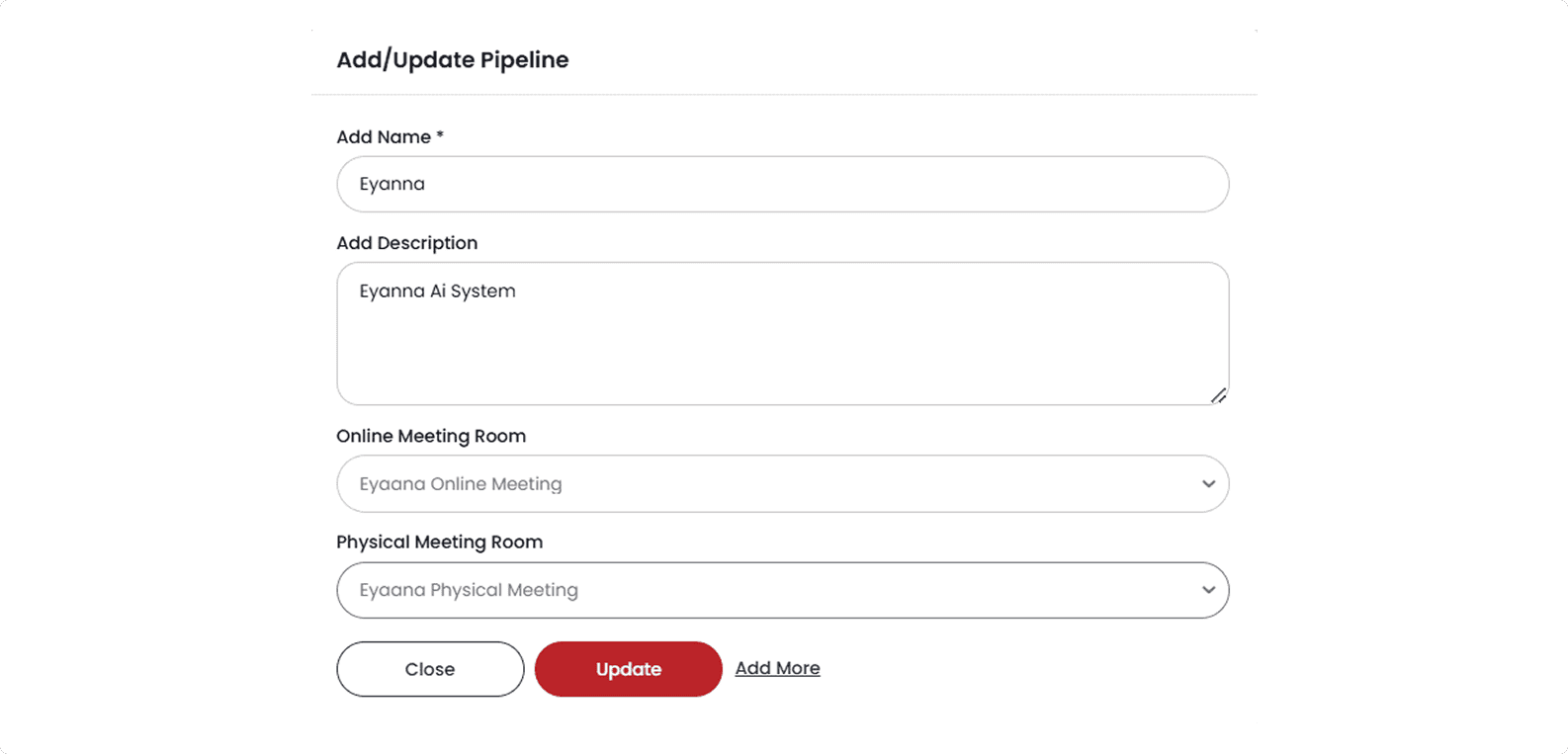
Figure: Adding a new pipeline
✅ Your pipeline is now active and ready for customization!
🤖 Step 2: Add Bots & Channels
Once your pipeline is created:
-
Click into the pipeline.
-
Select the channel (e.g., Website, WhatsApp, Instagram).
-
Add the AI bot you want to use. Please not you need to add channel first before adding bot
-
The connected bots/channels will now appear under the pipeline.
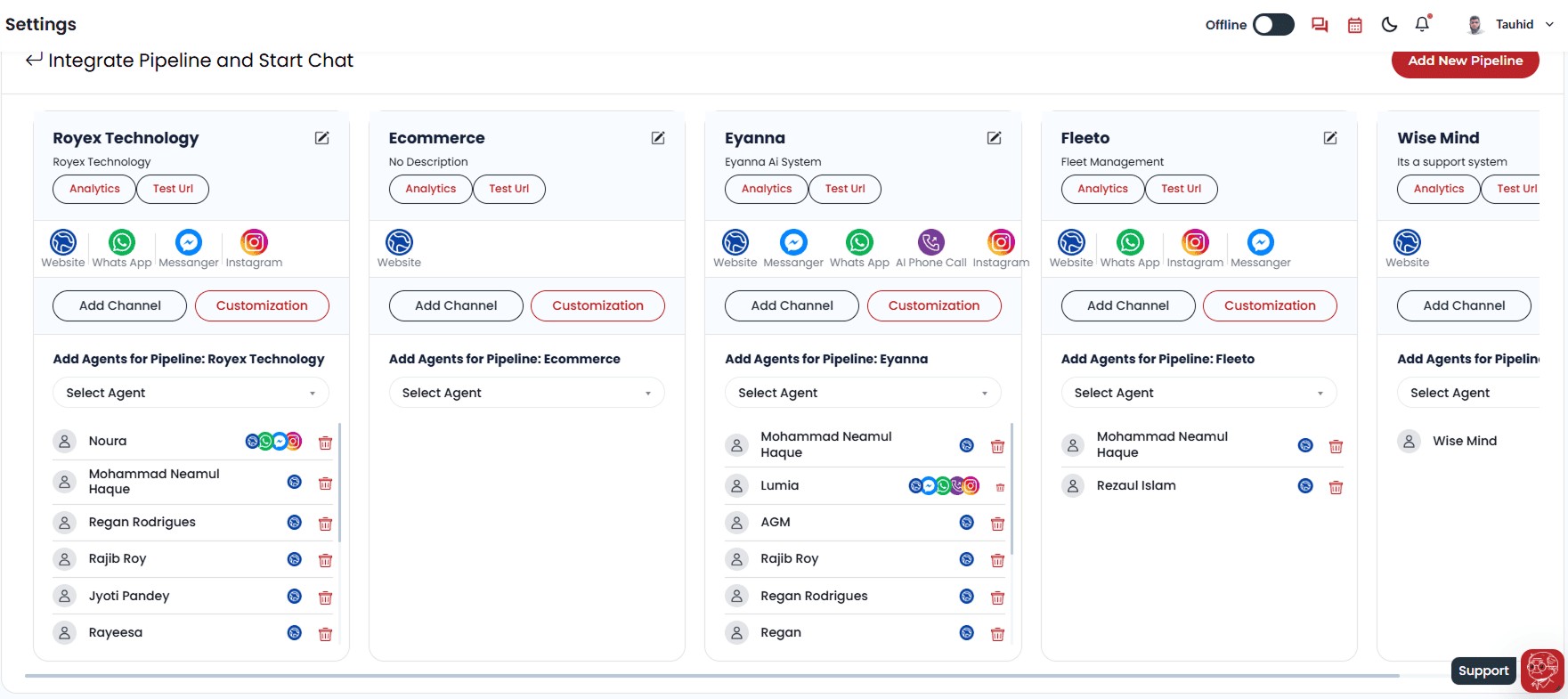
Figure: Channel and Bot added to a pipeline
🧩 Step 3: Customize Your Pipeline
Click into your pipeline to configure it using the following tabs:
🔧 A. Basic Settings
-
Set the chat widget color to match your brand.
-
Example: Choose red to match your brand palette.
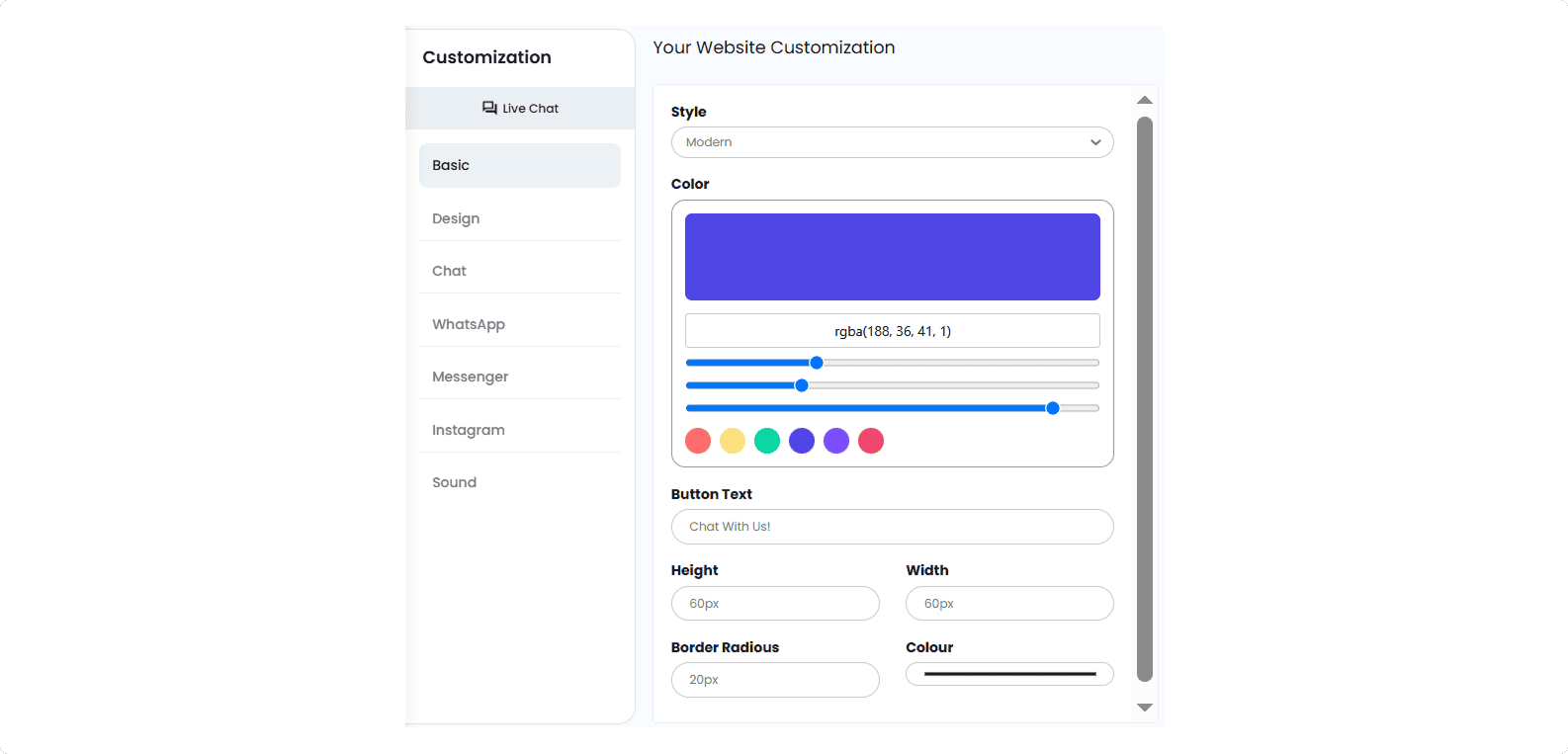
Figure: Pipeline customization (Basic Tab)
🎨 B. Design Settings
-
Customize the appearance of the chat widget:
-
Button Icon – Choose from presets or upload custom icon
-
Button Position – Left, right, floating, fixed
-
Chat Window Style – Default or minimal
-
Widget Shape – Rounded or square
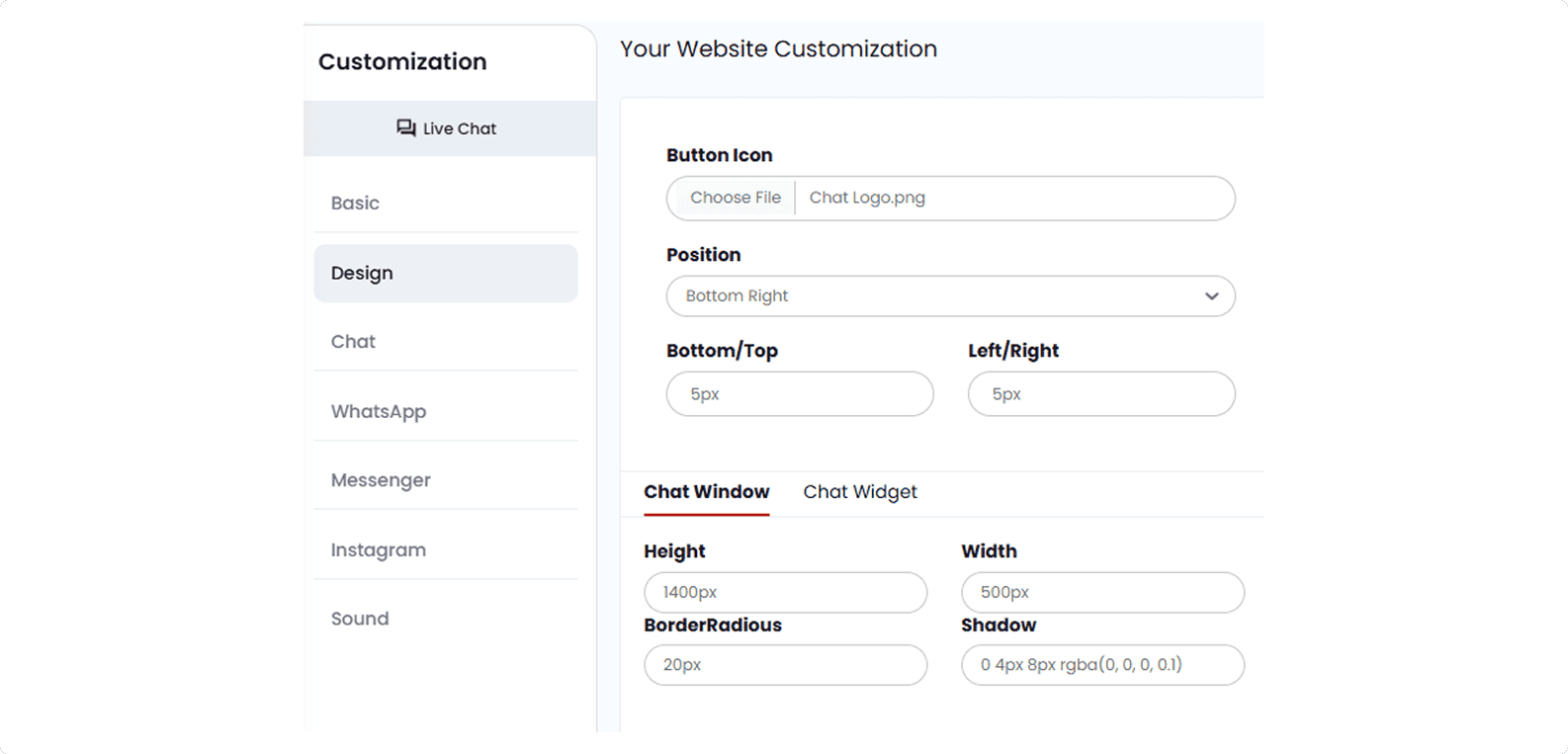
Figure: Pipeline Customization > Design
💬 C. Chat Settings
-
Update the welcome message
-
Add sample questions or prompts to guide users
-
Preview updates live on the right side of the screen
📝 Pro Tip: Stick to simple edits — leave advanced settings at default unless needed.
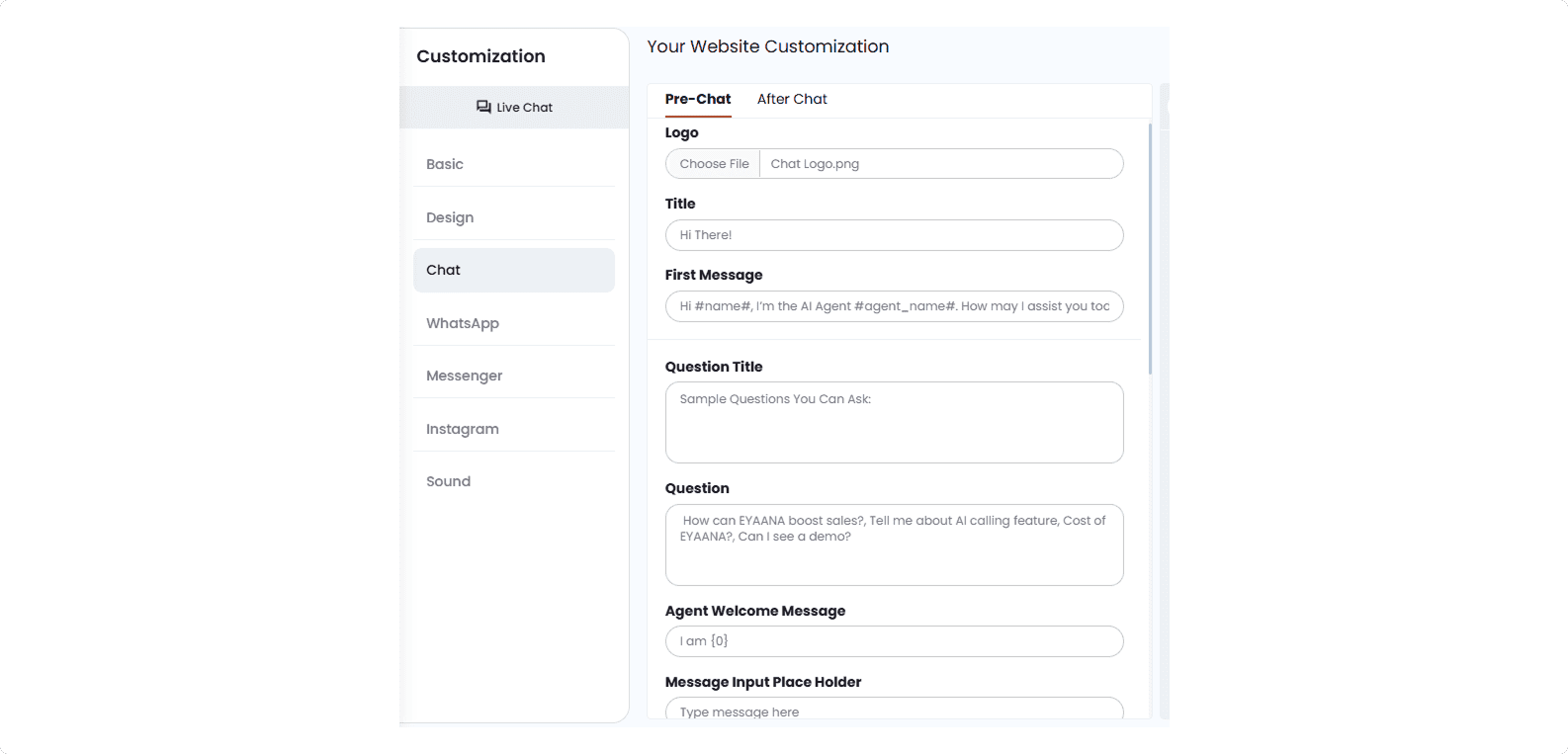
Figure: Pipeline Customization > Chat
📲 D. Channel-Specific Tabs
Each pipeline has channel-specific configurations, such as:
-
WhatsApp
-
Messenger
-
Instagram
-
Website
-
Voice/Sound
You can adjust language, flow routing, escalation settings, and more per channel.
🏁 Final Notes
-
Pipelines only need to be configured once per setup
-
You can edit, clone, or deactivate them at any time
-
For large teams or multi-brand businesses, pipelines keep your operations organized
📞 Need Help?
If you’re unsure how to set up or customize a pipeline, contact support:
📧 Email: info@eyaana.com
📚 Use Wisemind in Eyaana Solution
Do you need help?
Having trouble Using or understanding any feature? Take help from Wisemind, Your help agent inside Eyaana Dashboard. You can also book a demo with us or email us Info@eyaana.com.